Colorisation dynamique en Illustrator (Partir d'une numérisation, vectoriser et peindre de manière dynamique)
ll faut importer l'image (menu Fichier > Importer, en cochant "Lien") ou plus simplement l'ouvrir directement

En cliquant sur l'image avec l'outil de sélection, les caractéristiques sont apparentes, et surtout plusieurs boutons sont disponibles, dont la vectorisation dynamique
Cliquer sur le bouton "vectorisation dynamique" lance une prévisualisation de vectorisation

Attention, en apparence rien ne s'est passé; Illustrator a tout simplement vectorisé l'image selon les paramètres par défaut (qui peuvent être excécrables ou excellents!)
Il faut maintenant peaufiner ces réglages, via les paramètres immédiatement disponibles (seuil, zone minimale)
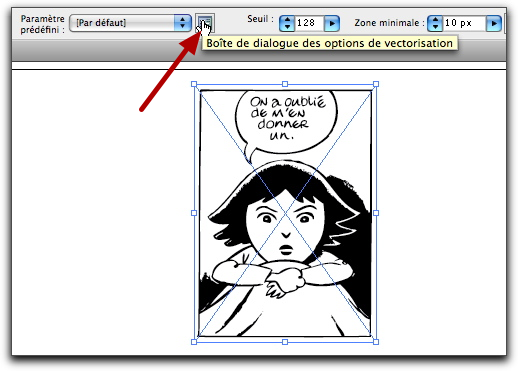
Ou encore, comme ci-dessus, via le bouton donnant accès aux paramètres détaillés.
Il faut maintenant zoomer dans l'image. Les paramètres d'atténuation ou de seuil sont très importants dans cette palette:

L'atténuation permet d'ignorer les détails très (trop) fins, le seuil une fois augmenté permet de lisser ou d'épaissir le trait. Ne pas oublier de cocher "Aperçu" dans cette fenêtre… On observe que pour le texte ces réglages ne sont pas bons (voir ceux appliqués au cours "Vectorisation d'un fichier en Illustrator, puis intégration en TypeTool et création de la police"
Une fois les réglages effectués, on passe directement à la colorisation en cliquant sur Peinture dynamique - ce qui fait du dessin un Groupe de peinture dynamique

On peut maintenant commencer la peinture dynamique, en commençant par les réglages d'espaces

Ou via le menu Objet > Peinture dynamique > Options d'espace: il faut cocher "détection d'espace"
Les options d'espace servent à fermer des tracés ouverts, afin de les remplir de couleur. Commencer par petits espaces

Les deux petits points verts indiquent ici un trou dans le tracé, qui ferait qu'en coloriant la bulle on dépasserait sur le fond...
Ensuite on colorie avec outil Peinture dynamique (attention, il est souvent derrière l'outil Concepteur de forme) :
Vous pouvez tapez K pour l'obtenir
Illustrator va maintenant identifier les zones contigues comme "remplissables" de couleur depuis le nuancier

Cette zone est donc entourée de rouge, et la couleur prête à être appliquée est sélectionnable via clic dans le nuancier ou déplacement dans celui-ci avec les flèches du clavier.
En quelques clics tout est fait

Par défaut cet outil remplit les fonds, pas les contours! Mais on peut changer cela en double-cliquant sur l'outil

L'outil sélection de peinture dynamique permet de sélectionner des éléments à postériori

Par clic majuscule clic
Cela permet, alors même que les éléments sont distincts, de les remplir d'un dégradé par exemple, ou de remplir plusieurs zones à colorier à la fois via le nuancier

L'outil dégradé permet de tracer à la main, intuitivement, le dégradé quand plusieurs zones sont donc sélectionnées
L'ensemble des couleurs est également modifiable par la commande Édition > Modifier les couleurs > Redéfinir les couleurs de l'illustration

Un clic sur chacune des couleurs permet son édition; le système de couleurs par défaut (entouré ci-dessus) est le TSL (teinte-saturation-luminosité) qui permet facilement et intuitivement de changer les couleurs via les réglettes. Pour la compréhension globale de cette fenêtre je vous renvoie au cours en ligne d'Yves Chatain chez Adobe.