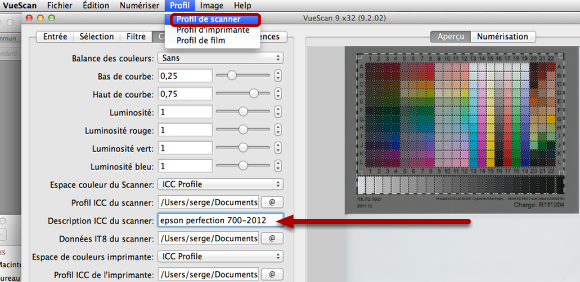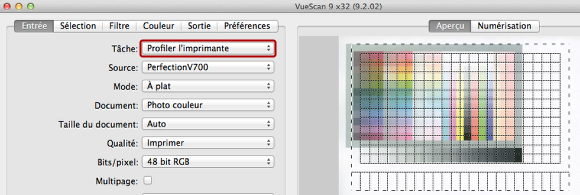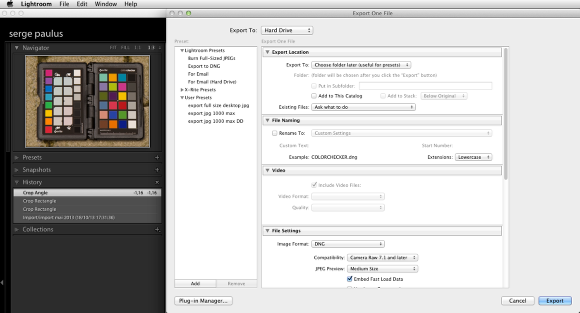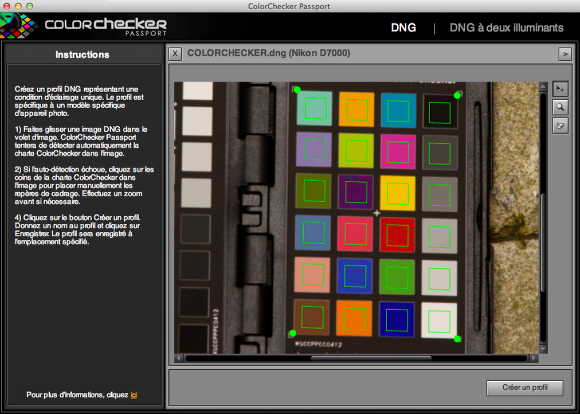Vade-mecum de la calibration de la chaîne graphique - du scanner à l'épreuve en passant par les logiciels
Une grande surprise attend souvent les graphistes et autres utilisateurs de logiciels graphiques lorsqu'ils confrontent leur épreuve finale au rendu sur écran…

Mais c'était pas du tout comme ça que je voulais mes couleurs ! !
En réalité si tout est laissé sans contrôle, depuis l'intégration d'images jusqu'à la sortie en passant par la gestion des logiciels, il y a toutes les chances pour que ça n'aille pas comme on le veut.
Le but de ce didacticiel est de proposer une gestion globale passant par des outils pas (trop) chers qui vous permettront une autonomie et un contrôle des couleurs à faible coût.
Ainsi, il vous faut : étalonner votre moniteur, votre scanner, votre imprimante, votre appareil photo et activer la gestion des couleurs dans votre suite de logiciels (Adobe pour ce didacticiel)
Ce qui est nécessaire pour cela : une sonde de calibration, une mire de contrôle, une charte de couleurs, un logiciel permettant d'éditer des profils de calibration (icc) qui réguleront vos productions et votre matériel.
1. ECRAN ET SONDE – La sonde de calibration est un appareil connecté à l'ordinateur, via USB, et pilotée par un logiciel (livré avec la sonde)

La sonde ci-dessus, l'i1 DisplayPro de X-Rite, est une des quelques sondes existantes sur le marché. Elle coûte aux alentours de 200 euros
En gros le logiciel envoie des couleurs à l'écran - la sonde les mesure et analyse les différences, puis produit un profil colorimétrique que l'écran utilise pour corriger ses couleurs natives
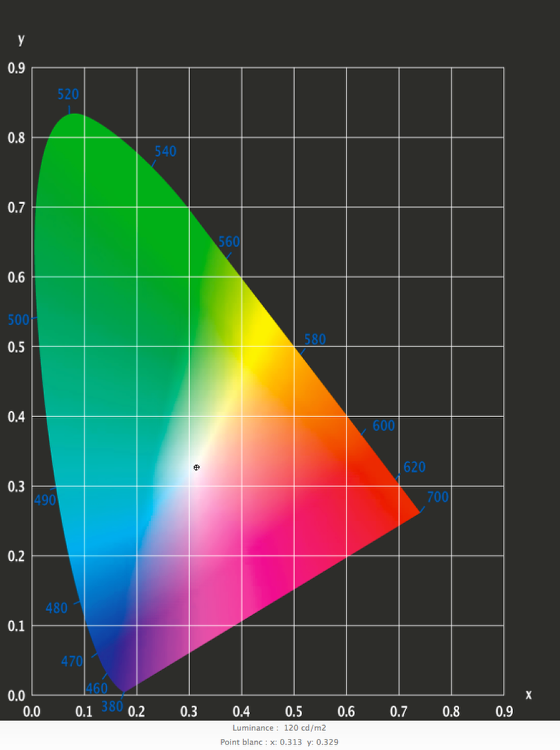
La différence entre un écran calibré et non calibré saute aux yeux – même d'un néophyte…
Définition d'un profil colorimétrique
J'ai mis sur mon site un didacticiel qui explique comment calibrer (étalonner) un écran, je vous y renvoie.
Le résultat, pour résumer, est l'activation de ce profil au sein du système opératoire (Mac, Windows) et donc un affichage correct dans tous les logiciels
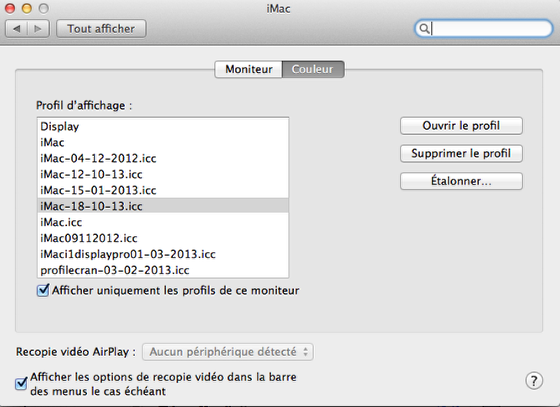
Ci-dessus un profil (avec sa date) créé par le logiciel de calibration, est sélectionné et actif.
2. SCANNER ET MIRE DE CALIBRAGE. Chaque scanner a ses caractéristiques chromiques propres qui ne reflètent pas la réalité des couleurs…

L'idée, pour étalonner un scanner, est de mesurer l'écart entre ce qu'il mesure et un document dont nous connaissons les valeurs : une photo avec des carrés de couleurs, la mire IT8. Ces valeurs de couleurs sont vendues avec la mire en question et sont extrêmement précises. De nombreux sites vendent des mires. Je vous en propose un, celui de Wolf Faust (ses mires valent une dizaine d'euros, bcp moins que celles de Kodak ou Fuji ou…). Il vous faut demander une mire opaque pour scanner à plat (= IT 8.7/2 Reflective Scanner Target on Kodak Professional paper (incl. CD) ; commençons par là, si vous numérisez des diapos vous pourrez y acheter une mire pour film Kodak, Agfa etc. Un dernier conseil, ne gardez pas une mire plus de quelques années, et préservez-la de la lumière...
Continuons : dès lors que l'on dispose d'un scanner et d'une mire avec ses valeurs, il faut un logiciel permettant de créer le profil du scanner, soit donc la mesure de ces écarts de couleurs, qui permettra de scanner au mieux.
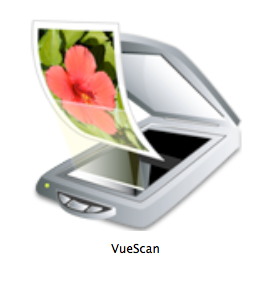
Encore une fois, je vous propose mon choix, le logiciel de numérisation VueScan (66 euros sur le site de Hamrick) qui comporte un module de calibration – même s'il existe d'autres solutions, elles sont soit nettement plus chères, soit nettement moins simples…
Voici le mode d'emploi pour créer un profil de scanner avec VueScan… Vous disposez la mire sur le scanner (en n'oubliant pas de nettoyer la vitre et d'avoir allumé le scanner 15 min. avant)
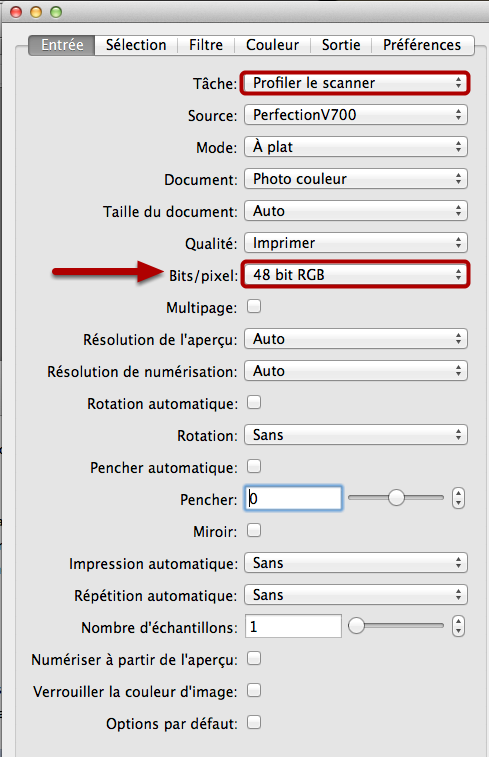
Onglet "Entrée" : Sélectionnez "Profiler le scanner" dans "Tâche". D'après Jean Delmas dans "La gestion des couleurs pour les photographes", numériser en 48 bits permet d'éviter les artefacts lors des conversions d'images.
Onglet "Couleur" : cochez ICC Profile, puis dans "Données IT8 du scanner" cliquez sur le @ et choisissez le fichier de Description IT8 fourni avec votre mire IT8

Désactivez toute balance des couleurs pour neutraliser la numérisation.
Pour donner un exemple, le fichier de description IT8 de ma mire était joint sur un CD et portait le nom "R111204.txt"
Appuyez sur le bouton Aperçu – Si nécessaire, faites pivoter l'image d'aperçu de sorte que l'échelle de gris est à la base et les lettres et chiffres peuvent être lus normalement
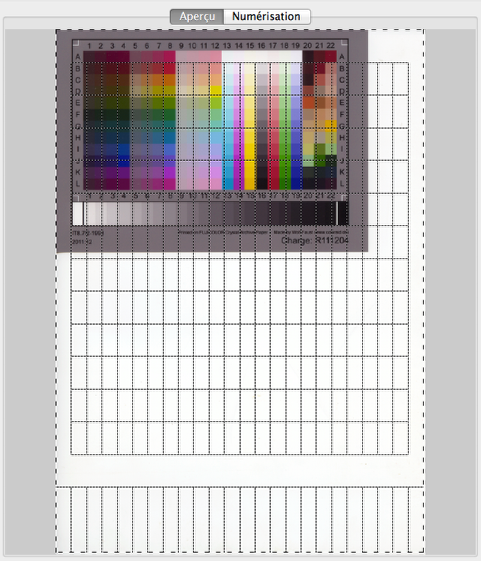
Ce que vous voyez est une espèce de grille superposée à la mire, qui doit être adaptée :
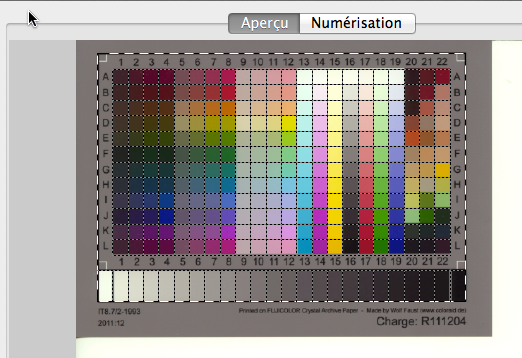
Allez dans le menu Profil et choississez Profil de scanner à partir du menu déroulant
Vous voyez que j'ai déjà nommé le profil en question ("Description ICC du scanner") pour le retrouver facilement
Résultat (en un clien d'œil) :

Pour être sûr je retourne dans la fenêtre @ pour bien préciser qu'il s'agit de celui-là.
Désormais au sein de VueScan (ou d'un autre logiciel, Silverfast avec les scanners Epson par exemple) je peux utiliser ce profil.
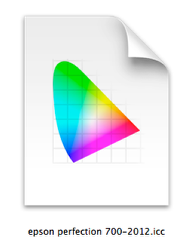
C'est un fichier .icc
3. IMPRIMANTE ET PROFIL D'IMPRESSION – Au même titre, ou plus encore, les imprimantes non étalonnées… impriment n'importe comment.
Cette partie du didacticiel triche un peu. En réalité je vous propose une solution qui n'est pas la meilleure, mais qui évite l'achat d'un photospectromètre (vraiment chers, sauf le color munki que je n'ai pas eu l'occasion de tester) mesurant les valeurs de ce qu'imprime l'imprimante pour en créer un profil, exactement comme nous l'avons fait avec le scanner. Cette solution est de passer via le logiciel VueScan et de… numériser votre print de la mire en question.
Nous verrons plus loin l'alternative.
Voici en quelques étapes comment créer un profil d'impression pour votre imprimante, au départ de VueScan. Allez dans l'onglet "Entrée" :
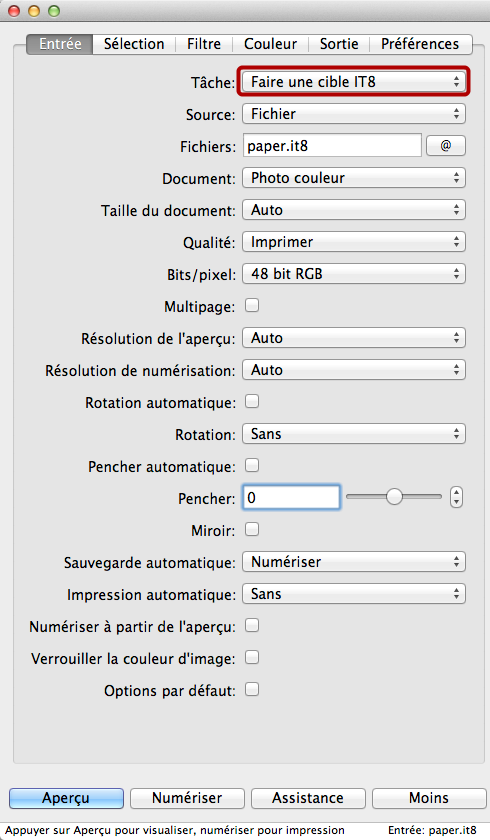
Puis cliquez sur Numériser , cela va créer une impression avec votre imprimante
Il faut essayer de désactiver toute forme de correction colorimétrique dans l'imprimante, voici une capture d'écran d'une des fenêtres pour montrer cela :
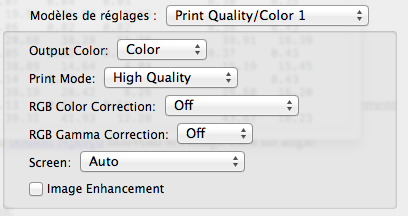
Dans l'onglet concordance des couleurs, j'ai désactivé toute gestion également.
Mettez ce print dans votre scanner, dans l'onglet "Entrée", dans le menu "Tâche" sélectionnez "Profiler l'imprimante"
A nouveau il faut faire correspondre cette grille que vous voyez à la numérisation de la mire.
Puis c'est tout simple :
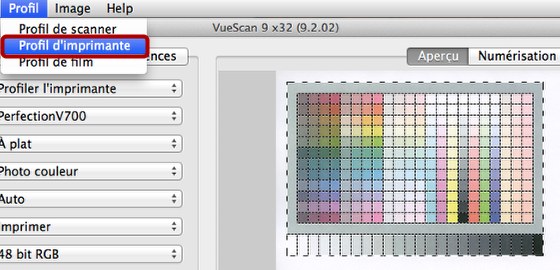
Résultat :
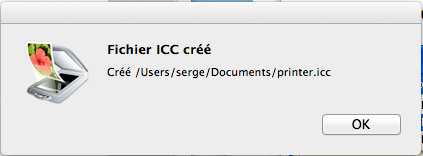
Le problème c'est que ce profil est difficilement gérable par un gestionnaire d'impression. Dans tous mes essais je dois le bidouiller parce qu'il correspond en fait à un profil de moniteur et pas d'imprimante. Il s'agit d'un bug dont l'auteur de VueScan est au courant... Une solution se profile avec Silverfast mais ce logiciel est coûteux... Donc en attendant la résolution du bug, faites créer un profil via un prestataire (vous téléchargez une image sur leur site, vous l'imprimez avec le papier choisi, vous l'envoyez et il vous envoie un profil par mail.
L'alternative à cela, la création d'un profil d'impression par un prestataire sort du "do-it-yourself" qui est le propre de ce didacticiel mais permet une meilleure qualité…
NB. il faut impérativement associer un profil à un papier "idéal" et ne pas en changer, sinon on doit refaire le profil. (un papier = un profil icc pour résumer)
Le principe est donc de googler "création de profil ICC pour imprimante", de choisir un site en ayant comparé prestation et prix, de télécharger un document à imprimer sur votre imprimante sous certaines conditions, puis d'envoyer par la poste ce(s) documents pour recevoir un profil ICC à activer pour l'impression. Cela marche impeccablement.
4. LOGICIELS : ACTIVATION DE LA GESTION DES COULEURS
Dans tous les logiciels graphiques de la Creative Suite d'Adobe, il est nécessaire :
- de sélectionner les espaces colorimétriques à activer dans un flux de travail prépresse, pour obtenir un rendu correct à l'écran et à l'impression
- de "marquer" les photos avec un profil colorimétrique permettant leur bon rendu
Simplifions : depuis Adobe Bridge, il est possible d'activer une gestion de couleurs uniforme pour les logiciels
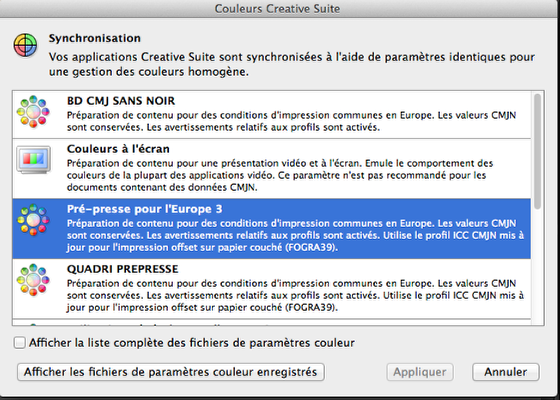
Menu Edition > Paramètres de couleurs Creative Suite : pour un flux de travail d'impression en Europe, choisissons comme base Pré-presse pour l'Europe 3 (ou 2 dans la version CS4)
Le résultat se vérifie par exemple en Photoshop :
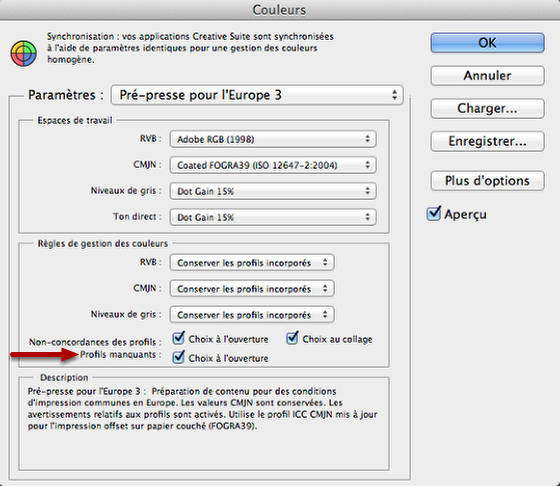
Détaillons un peu :
Le profil RVB Adobe RVB est un espace de travail de référence, qui va être incorporé à l'image, comme une "traduction dans cette langue commune à tous les périphériques des données qui lui sont propres pour que les couleurs que vous avez photographiées soient proches de celles que vous allez afficher sur votre ordinateur et de celles que vous allez imprimer sur votre imprimante personnelle. C’est son profil couleur" (cf. le blog de Thierry Dehesdin).
J'applique un avertissement dans le cas de non-existence d'un profil attaché à une image (ce que je pointe d'une flèche) ou dans le cas d'une non-concordance (ceci peut être éventuellement décoché car à priori moins important)
Le profil CMJN Fogra représente la façon dont les couleurs rouge, vert, bleu de vos images vont être converties en cyan, magenta, jaune + noir, avec quelle quantité de noir, avec quel type d'encre (européenne, américaine?), sur quel papier (coated donc couché dans ce cas), quel engraissement de point etc
IMPERATIF : pour avoir un affichage correct d'une image RVB en Photoshop : menu Affichage, cocher Couleurs d'épreuve
ce qui fait basculer les couleurs en quadrichromie = je veux dire par là que Photoshop va simuler un affichage en quadrichromie
En InDesign nous avons exactement les mêmes paramètres
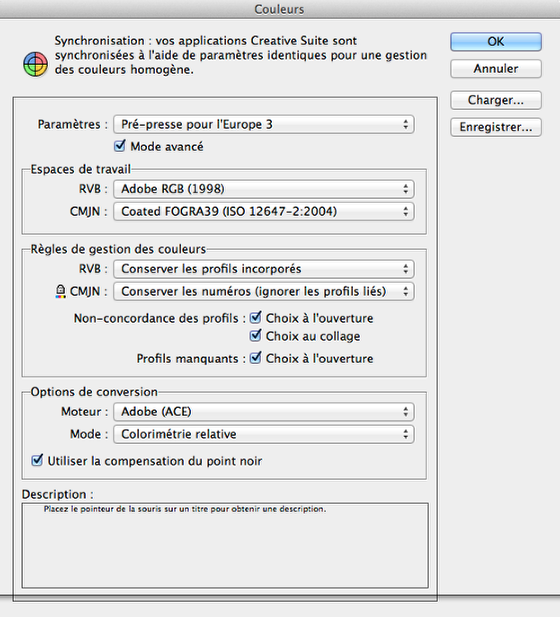
Hérités donc du réglage demandé en Bridge. L'affichage en couleurs d'épreuve se fait également via le menu Affichage.
Idem en Illustrator… Préférences et menu affichage.
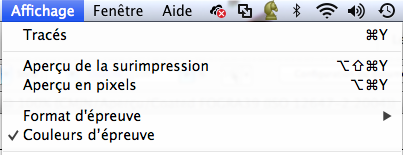
La gestion en Acrobat, pour terminer, est légèrement différente
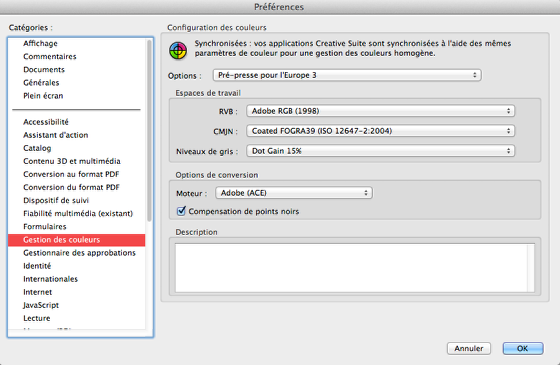
Via les préférences, nous retrouvons le même type de gestion.
Pour créer un profil pour votre appareil photo - ce qui est surtout utile pour un travail en studio, dans lequel les conditions de travail sont stables, vous devez acquérir une charte de couleurs, par exemple le Colorchecker, et son logiciel :

Il vous faudra photographier cette mire couleur au format RAW, la convertir en DNG avec Adobe Lightroom (menu File> Export)
Puis ouvrir ce fichier DNG avec le programme ColorChecker Passport
Le programme repère les patches de couleur.
Ensuite, il faut créer un profil et pour le rendre disponible en Lightroom, aller le disposer où il faut, dans les Camera Profiles de Camera Raw
Et au sein de Lightroom, dans le module développement, il est possible d'attacher ce profil à une image - à condition qu'elle soit en raw