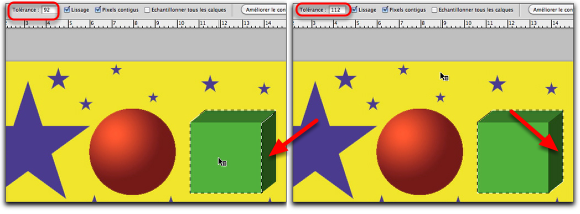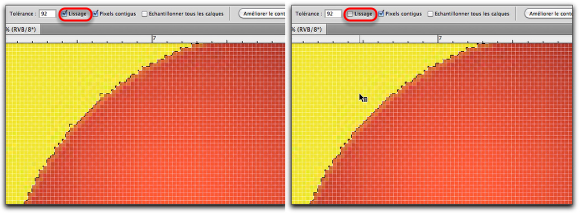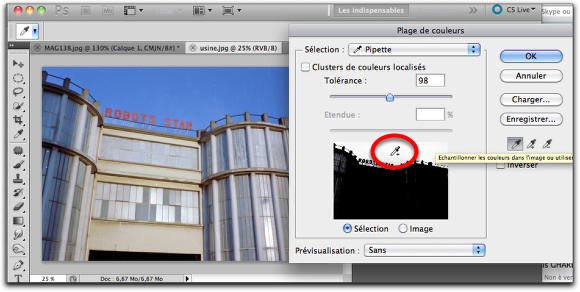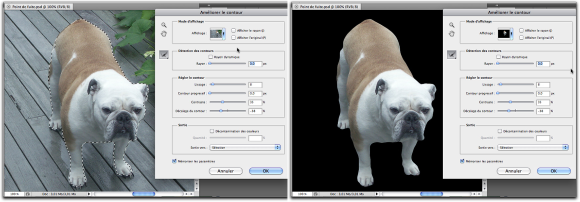Sélections en Photoshop CS5
Détourage en Photoshop CS5
Les outils de sélection en Photoshop : 1 - sélections géométriques

Rectangle et ellipse de sélection (attention, il faut maintenir la souris enfoncée sur l'outil pour voir les outils supplémentaires)
Sélection rectangulaire

Sélection en ellipse

Pour créer une sélection proportionnelle, soit un carré ou un cercle, il faut enfoncer la touche majuscule du clavier durant la sélection
On peut transformer une sélection via le menu Sélection > Transformer la sélection

Se présente alors un carré entourant la sélection, pour l'adapter précisément à l'objet. Quand c'est terminé, double-cliquez à l'intérieur, ou tapez ENTER
2 - Les lassos : deux types de lassos "libres"(soit à main levée) le lasso normal et le lasso polygonal

Un lasso "capture" les pixels, les entourer, donc on doit revenir sur le point de départ avec la souris. Le lasso polygonal fonctionne par clics successifs pour créer le tracé
Et un lasso magnétique, que l'on guide mais qui réalise une sélection par contraste

Bien zoomer, cliquer dans une zone de contraste, laisser glisser la souris le long du contour, cliquer pour "forcer" un point, touche "suppression" (en-dessous de F12) ou DEL sur windows, pour supprimer un point erroné, double-cliquer pour "boucler" le tracé autour de l'objet à détourer
À cause du zoom, vous allez devoir vous déplacer dans l'image

Appuyez sur la barre d'espace pour cela, toutes les actions sont suspendues durant le mouvement, sans perte de la sélection. Avec l'outil lasso, il est également possible de zoomer en enfonçant + et de dézoomer avec – (zoom centré sur le curseur) et d'arrêter en enfonçant la touche ESCAPE
3. La baguette magique et l'outil de sélection rapide

Ces deux outils travaillent de façon similaire et sont d'ailleurs couplés dans la barre d'outils. Ils sélectionnent des pixels similaires par leur couleur, leur densité etc.
La baguette magique fonctionne par clic, la sélection rapide par cliquer-glisser sur la zone à sélectionner. Il y a donc une interaction (je vais dans la zone que je veux sélectionner) comme dans le cas du lasso magnétique.
a. Baguette magique : l'importance des paramètres : la tolérance

Avec une tolérance faible (20 sur un total de 250), en sélectionnant le fond, je n'ai pas tout le fond.
Il est entendu que pour sélectionner l'aigle, il est beaucoup plus facile de sélectionner son envers, donc le fond de couleur plus unie, puis d'intervertir la sélection (menu Sélection > Intervertir la sélection)
Plus la tolérance est élevée plus l'écart entre les teintes est grand
Avec une grande tolérance j'avale tout ;-)
Le lissage (anti-aliasing) est un "floutage" des bords de sélection
Cet anticrénelage peut donner une sélection plus douce mais moins nette
L'option des pixels contigus, si elle est décochée, me permet de saisir toutes les mêmes nuances dans une image, même si elles ne sont pas proches
b. L'outil sélection rapide est une baguette magique "dirigée"

Pour cette image, le bord du hibou est très proche de la teinte du sable derrière, mais en glissant le long du corps du hibou je fais comprendre à Photoshop que je veux le sélectionner ; la baguette magique déborderait par contre du corps du hibou.
Mais la sélection à la baguette magique reste irremplaçable pour certains cas
Ici la sélection rapide sélectionne la branche alors que la baguette magique ne la prend pas
4. Un autre outil de sélection : la plage de couleur (Menu Sélection)
Cliquer dans la zone de couleur à sélectionner avec la pipette de la fenêtre de dialogue. La couleur du pixel cliqué est sélectionnée ainsi que les pixels de couleur proche.
La zone sélectionnée apparaît en blanc dans la boîte de dialogue ; pour agrandir ou réduire la plage de sélection, déplacer le curseur de Tolérance.
Les outils pipette+ ou pipette- peuvent aussi être utilisé pour affiner et cliquer dans des zones non encore reprises
Opérations entre sélection : la barre d'options

Les outils de sélection, quels qu'ils soient, disposent d'options qui permettent d'ajouter une sélection, d'en soustraire ou de faire une intersection avec une sélection existante.
Ces options correspondent à des raccourcis-clavier : ainsi l'ajout à la sélection se fait via la touche majuscule, la soustraction via la touche option.
On peut par exemple ajouter à la baguette magique des éléments séparés par sélections successives

Mais tous les outils de sélection peuvent être utilisés de façon juxtaposée

Par exemple, une sélection rapide qui a dépassé son objet peut être corrigée avec un lasso à main levée, en mode soustraction (pour enlever les pixels indûment sélectionnés)
Une fois la sélection réalisée, il faut finaliser le détourage. D'abord améliorer la sélection à l'aide de l'outil Améliorer le contour (Menu Sélection > Améliorer le contour)
Cela permet de dilater ou de contracter la sélection ("décalage du contour"), de la lisser, de jouer sur le contraste pour l'améliorer…
Différents modes de prévisualisation sont disponibles, utiles d'après l'image: sur fond noir ou blanc etc

Le contour progressif est un élément important, le lissage également

On observe que le contour du chien est très précis en haut et flouté en bas
On finalise le détourage depuis cette même fenêtre d'amélioration du contour :

"Sortie vers" permet donc de concrétiser le détourage avec un masque de fusion par exemple
Et hop