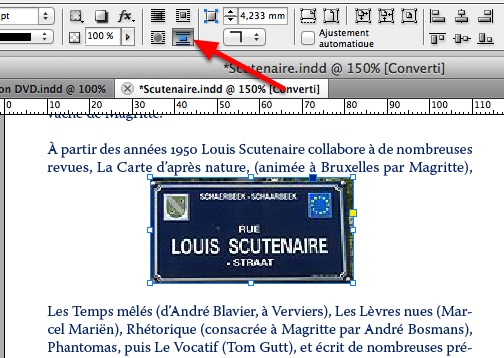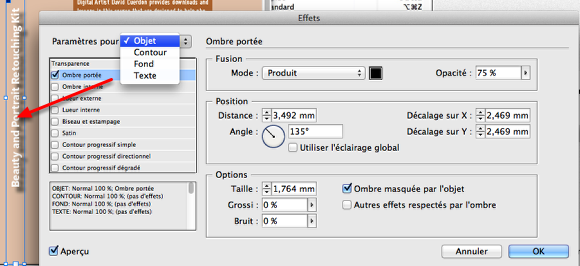InDesign : les blocs image & les manipulations d’images
Importation et manipulation des images en InDesign
Importation images : menu fichier, importer ou glisser - déposer depuis le finder ou Bridge
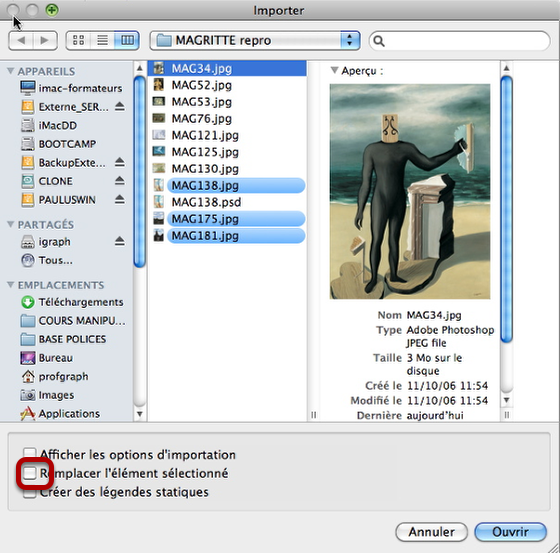
De préférence décocher ”Remplacer l'élément sélectionné” qui est le plus souvent parasite
Le curseur change et «porte» l’image;

– soit cliquer à l’endroit voulu (importation libre qui crée un bloc aux dimensions de l'image),
– soit cliquer-tirer pour dessiner un bloc qui peut être plus petit ou plus grand que l'image d'origine.
ID crée un bloc qui contient l'image, par défaut de la couleur du calque dans lequel il est placé (soit bleu pour le premier calque)
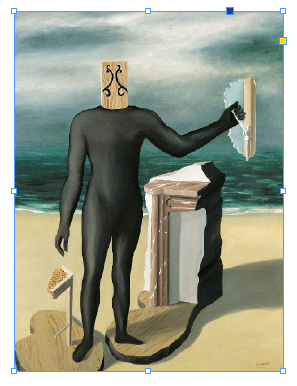
Autour de ce bloc 8 poignées permettent le redimensionnement ou le recadrage
Pour agrandir une image il faut enfoncer les touches commande (contrôle sous windows) et majuscule
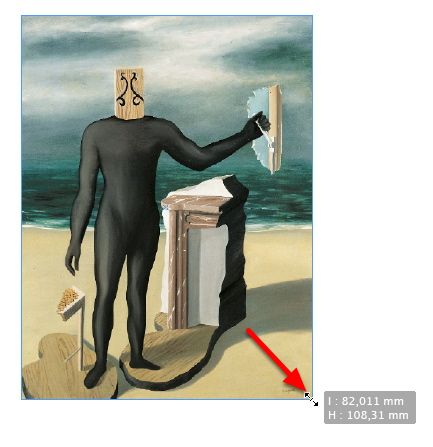
Et tirer sur un des 4 coins du bloc
Si l'on n'enfonce pas ces touches on est limité au recadrage…
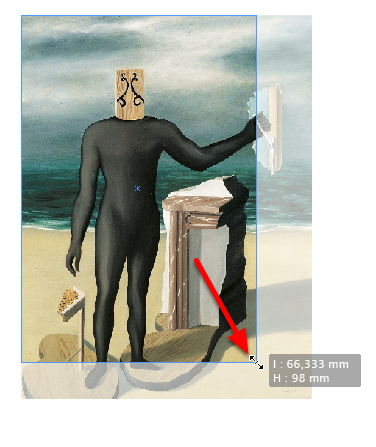
Dans la capture d'écran ci-dessus, InDesign montre la partie qui va être recadrée en plus clair.
L'outil de sélection (flèche noire) permet de déplacer le bloc – à condition de ne pas être dans la zone centrale

Cette zone marquée par un double cercle permet justement de déplacer l'image dans son bloc
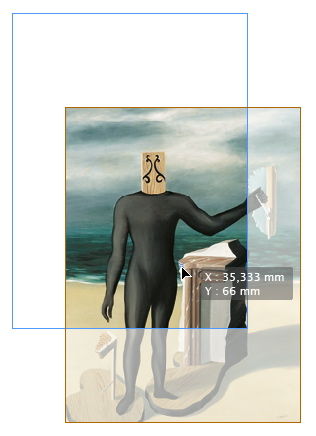
– ce qui est parfois générateur de confusion… Cela équivaut à cliquer dans le bloc image avec la flèche blanche
Sélectionner une image avec la flèche noire permet l'accès aux options de transformation dans la barre d'options
La mise à l'échelle du bloc et de l'image peut se faire depuis les valeurs en %
Ainsi que toutes les fonctions d'inclinaison, de rotation, de symétrie etc
Toutes ces modifications depuis la barre d'option vont se répercuter sur le bloc et l'image à la fois
Performance d’affichage
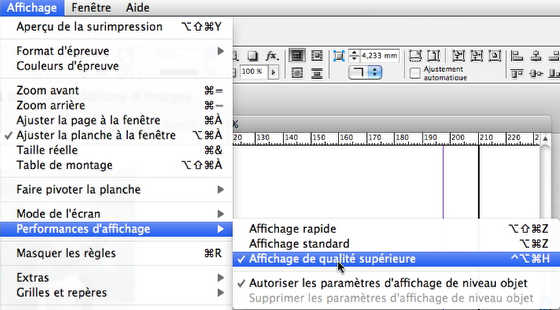
En principe les performances d'affichage sont de niveau supérieur. Cela veut dire qu'ID opère un lissage et va rechercher les définitions supérieures pour les images ; cela peut éventuellement ralentir, pour des documents lourds, l'affichage et le passage de page en page. On peut donc changer cela dans les préférences (Menu InDesign > Préférences > Performances d'affichage
Transparence, couleurs du bloc, contour du bloc
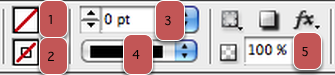
Un bloc une fois sélectionné avec l'outil de sélection (flèche noire) il est possible de lui affecter une couleur (1), un contour (2), sa valeur en points (3) et son type (4) ou encore une valeur de transparence (5, en pour-cents)
Le bouton "fx" donne accès à tous les effets
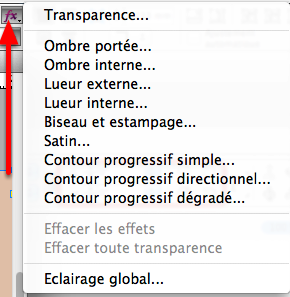
Notamment l'ombre portée…
Cliquer sur l'un d'entre eux appelle ce tableau global, et l'on constate que les effets sont applicables au bloc, au contour, au fond ou au texte
Habillage du texte autour du bloc : par défaut une image importée ne «chasse» pas le texte
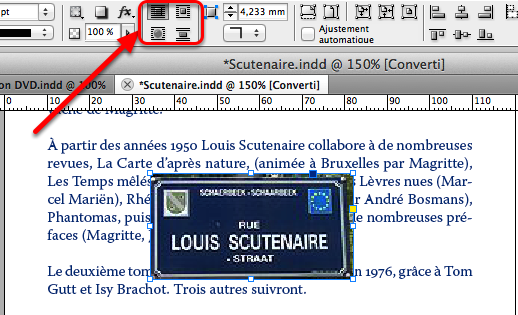
La flèche rouge désigne les 4 options d'habillage - qui sont encore plus détaillées dans le menu Fenêtre > Habillage de texte
Voici l'option Habiller la sélection.
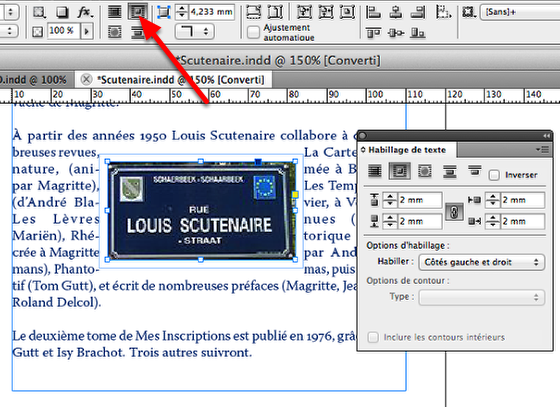
Le menu Fenêtre > Habillage de texte permet de décaler le texte par rapport au bloc image
L'option "ne pas habiller l'objet" chasse le texte sans contourner le bloc, simplement le reporte en-dessous.