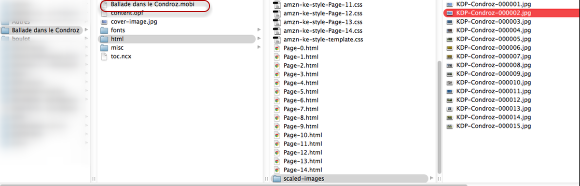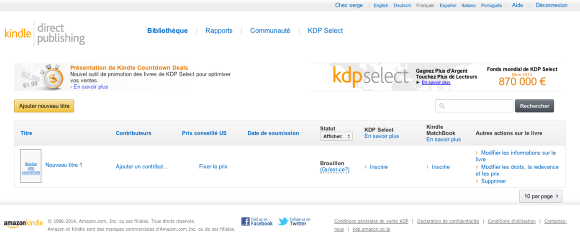BD numérique - partir d'InDesign vers la publication et l'édition sur Kindle d'Amazon
AMAZON KDP - Commencer par créer un compte sur Amazon.fr

Ce compte générique permet d'acheter un million de trucs, mais également de publier…
KDP "avale" un bon nombre de formats - mais vous prévient gentiment qu'il vaut mieux travailler en ePub…

Un centre d'aide est disponible à cette adresse
https://kdp.amazon.com/help?topicId=A37Z49E2DDQPP3
Grosso modo l'ePub gère le texte et les images, mais mélange le tout à sa sauce si vous ne contrôlez pas.

Ce qui veut dire que si vous avez du texte, par exemple des bulles ou des pavés, il va les mettre à la fin du document - pour aller vite, il vaut donc mieux exporter ses pages en pdf…
Voici une base de travail - un programme… tiré de Jay Nelson
1 Faire vérifier l'orthographe du livre.
2 Créer un document InDesign au format 1280 x 800 pixels, pour importer les planches qui seront en RVB à 150 DPI
3 Chapitrer le cas échéant, au format texte stylé avec des styles de paragraphe - même si le reste n'est que du pdf importé
4 Créer les métadonnées de votre livre (qui sont comme un référencement, et vont permettre aux gens de vous retrouver)
5 Gérer la couverture; il vaut donc mieux la composer complètement en Photoshop par exemple, ou en InDesign, puis l'exporter en jpeg
6 Exporter en EPUB et le valider (ePub validator) puis le tester avec le Kindle Previewer
7 Aller sur le KDP d'Amazon.fr pour y déposer votre livre
8 Imaginer un prix
9 Référencer votre livre, en parler, utiliser les réseaux sociaux et mettre des liens !
On commence en InDesign par créer un document :

Le format Kindle Comic Creator est spécifique; j'en ai fait un paramètre prédéfini, ce qui explique sa présence. Cette capture d'écran correspond à la version CC ; l'important est donc d'encoder la valeur correcte en pixels.
En test, pour ma part, j'ai fait un document format paysage. J'ai préféré aller jusqu'au bord perdu dans mon cas, pour éviter les bords blancs

Il est intéressant, en InDesign, de remplir les champs d'informations dont vous disposez, cela permettra l'introduction de mots-clés et permettra un référencement etc

Menu Fichier > Informations. Ces infos restent dans l'exportation au format PDF.
Et plus dans l'onglet IPTC

Le cas échéant, pour un livre avec plusieurs chapitres, la table des matières est très importante en ePub - à partir des titres, créez un style de paragraphe puis allez dans Page > Table des matières
J'ai cliqué sur le style titre, puis sur Ajouter : dorénavant le style titre sera un marqueur de chapitre en html
L'exportation pdf marche bien avec les réglages de pdf interactif (donc fichier > exporter : pdf interactif)

Les réglages :

Pour les versions précédentes : l'important est que la résolution = 150 et qu'à priori les images resteront en RVB au lieu d'être converties en CMYK (pdf impression)
L'outil est pour nous le Kindle Comic Creator, qui va créer un gabarit dans lequel nous allons glisser des pages exportées depuis InDesign

https://kdp.amazon.com/help?topicId=A3CDGNR40RY9I9
Sur mac fonctionne à partir de Snow Leopard
Page de création

Je choisis un mode paysage vu que comme je ne dessine pas je vais y mettre des photos ;-)
Les métadonnées sont une condition de publication et doivent donc être encodées. L'image de couverture est une exportation jpeg séparée à 150 dpi, 1280*800 px

Cela correspond à ce que l'on a fait dans InDesign - je recommande de créer une couverture de 1280*800 en Photoshop, adaptée à l'écran, si ce que l'on a depuis InDesign n'est pas impeccable.
Puis je vais ajouter mes pages exportées en pdf depuis InDesign

Kindle Comic Creator accepte les fichiers aux formats .pdf, .jpg/.jpeg, .tif/.tiff, .ppm et .png.
L'avantage du pdf = il va avaler toutes les pages en une fois depuis mon fichier Acrobat exporté...
Puis aller dans le menu Construire > Construire et visualiser, pour faire mon fichier Mobi et pouvoir l'exporter sur la plateforme Amazon

Dans la console sous la fenêtre de prévisualisation les étapes se succèdent…
Puis il va lancer le Kindle Previewer pour simuler la lecture sur Kindle

Toujours dans l'onglet Outils et ressources sur le site KDP Amazon.
Attention, sur Mac, pour bien visualiser et échapper aux messages d'erreur, il convient de télécharger et d'installer XQuartz - complément au Previewer.
Si tout se passe bien on peut voir le document dans le Previewer

En sélectionnant le type d'appareil depuis le menu Appareil (plutôt un Kindle Fire, avec écran en couleurs)
Au cas où on peut modifier les éléments - pour rappel il s'agit d'un site html avec ses différents éléments, liens, images etc
Le fichier .mobi contient le tout
Mais il est également possible de remplacer une image via le gestionnaire d'images du Kindle Comic Creator

Affichage > Gestionnaire d'images; sélectionner une page; cliquer sur "remplacer l'image". Il accepte png et jpeg etc - toujours rester à 150 dpi !
La notion de "Panneau" est bien intéressante pour les créateurs de BD qui envisagent de permettre aux lecteurs de se déplacer dans les pages, en affichant les cases successives

Panneau = case. Le KCC les détecte automatiquement avec le blanc (ou une autre couleur, à déterminer) qui les sépare…
Un extrait du guide de l'uilisateur du KCC. "Lorsque vous créez des panneaux Kindle, vous pouvez détecter les panneaux sur une seule page un par un, ou détecter tous les panneaux dans votre livre. Saisissez les paramètres de sélection de panneau souhaités, puis exécutez la détection de panneau. Par la suite, vous pouvez modifier et raffiner chaque panneau détecté"
Voici un exemple dans lequel j'utilise la planche test de Stéphane Baril et Naits

J'ai fait un clic droit sur la planche et le logiciel a reconnu les différentes zones, les a numérotées dans le sens de la lecture. (Cette planche est en téléchargement autorisé disponible ici. Ne faites pas attention à la colorisation très pauvre de cette planche, c'est pour les besoins de la cause).
Un clic sur la page à l'endroit de la case ou du groupe de cases permet un zoom (en tout cas dans l'application Kindle sur Mac, pas dans l'application Kindle iOS)

Et son facteur d'agrandissement est définissable par clic droit :

A priori il faut valider le fichier sur le site de l'idpf.org

http://validator.idpf.org/
Il accepte également les .mobi que produit le Kindle Comic Creator mais attention à la limite des 10 mb !
Si vous en avez un, vous pouvez éventuellement visualiser votre travail sur votre Kindle ou iPad (avec l'application gratuite Kindle) avant de le mettre sur Amazon
Dans le cas du Mac et si vous n'avez pas de lecteur Kindle mais un iPad, faites comme ci-dessus : téléchargez l'application Kindle sur l'iPad, sur le Mac lancez iTunes, sélectionnez dans l'onglet Apps l'application Kindle et déterminez que le document .mobi que vous venez de créer est partagé sur votre iPad. Ouf. Synchronisez.
Depuis Kindle ça fonctionne, c'est le dernier test est surtout le plus important. Il faudra vérifier chaque page. Dans mon cas les fonds bleu clair sont désastreux, à cause de la compression jpeg !

Voilà l'interface de publication sur Amazon.fr
https://kdp.amazon.com/
Lorsque l'on ajoute un livre il faut répondre à un bon nombre de questions, ajouter la description etc
Cibler la clientèle de votre livre, ajouter la couverture, déterminer un Contributeur (vous), puis télécharger le livre au format mobi, pas KF8, et le prévisualiser encore… Mais à l'écran d'un navigateur c'est moche.

La couverture : Cf. Amazon : Format TIFF (.tif/.tiff) ou JPEG (.jpeg/.jpg)
Au moins 1 000 pixels sur le côté le plus long, avec un rapport L/H idéal de 1,6. Nous recommandons 2 500 pixels sur le côté le plus long. 72 dpi.
Etape suivante, "Droits et prix", les redevances à 35 et 70%, les notions de droit...
Puis la publication; il faut prévoir un jour de délai de "révision" pour le voir apparaître sur la plateforme de façon définitive.